
So cool ist das neue „Teams Rooms on Surface Hub“

Hey 🙂 In diesem Blog zeige ich Ihnen die neuen Funktionen von „Teams Rooms on Surface Hub“. Viel Spass beim Lesen 🙂
Ende September hatte Microsoft verkündet sehr bald die neue Teams Experience / den neuen Teams Client für das Surface Hub (V1 + V2) auszurollen.
Der Community Artikel ist hier zu finden: Klick!

Der Teams Client auf dem Surface Hub wurde neu gestaltet, um die meist benutzten Funktionen von Desktop und Microsoft Teams-Räumen in Ihren Besprechungsbereich zu bringen. Mit einer neuen Startschirm, einem robusten Satz von Besprechungssteuerelementen und beliebten Funktionen wie Together-Mode, Chat-Bubbles, Live-Reaktionen, PowerPoint Live und Whiteboard bereichert Teams Rooms auf Surface Hub die Zusammenarbeit für Ihren Hybridarbeitsplatz.
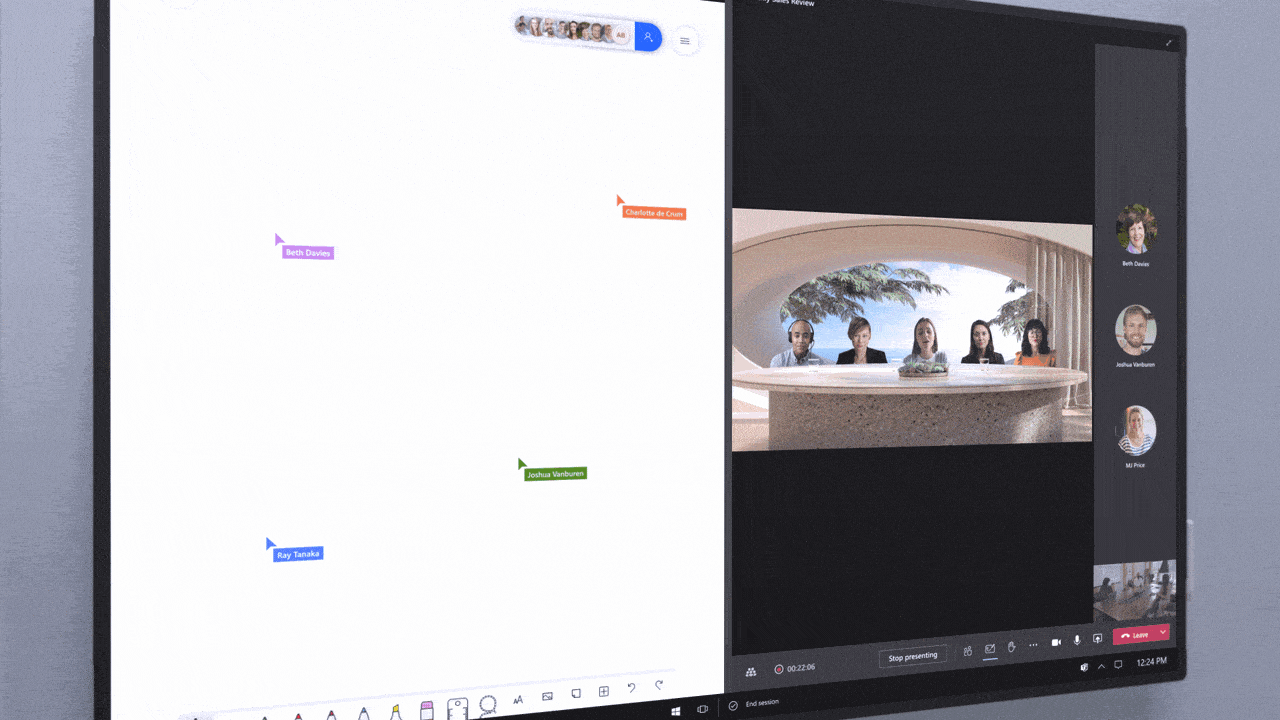
Durch diese Änderung gibt es eigentlich keinerlei Lernkurve für Benutzer mehr. Der Surface Hub Teams Client steht in seiner Funktionalität dem Desktop PC Client in fast nichts nach, lässt sich ebenso leicht bedienen und sieht auch noch genaus so.
Dazu kommt, dass man nun auch das Thema „Coordinated Meetings“,sprich die Verbindung zwischen einem PC basierten Teams Room System und einem Surface Hub, noch einfacher einrichten kann und nicht zwingend XML Dateien oder den Windows Designer benötigt. Wie man Coordinated Meetings konfiguriert, habe ich bereits in diesem Blog Post beschrieben:
https://aitsc.de/blog/msft-teams-coordinated-meetings-surface-hub-mtr-in-harmonie/
Klasse Job, was Microsoft hier umgesetzt hat und sicherlich für viele User und Admins ein „Feiertag“.
Ok, let´s dig in …
Die folgenden Updates werden auf Ihrem Surface Hub (hier ein Surface Hub V1) benötigt:
30. September 2021 – KB5004196, KB5004198 und KB5004199
Diese Updates für Surface Hub stellen den Teams Room-Client, den Teams Admin Center-Agent und den Managed Meeting Rooms-Agent bereit.
Surface Hub Update HistoryIn meinem Aufbau war das Upgrade allerdings eine längere Geschichte. Denn egal was ich (seit September) am Hub getan habe – das neue Update wollte nicht erscheinen. Ich entschloss mich also, als letzte Option, die SSD mit Hilfe des „Surface Hub Recovery Tools“ neu zu imagen (Infos dazu hier). Ein paar Minuten später war dieser Vorgang auch schon umgesetzt, das Surface Hub neu eingerichtet und die Updates liessen sich diesmal einwandfrei installieren. Auch der Invite via Teams Desktop war schnell erstellt und das System eingeladen. Genug dem Vorgeplänkel also 🙂
Wir starten unser Meeting durch einen simplen Klick auf den „Join“ Button.

Wie Sie den Bildern entnehmen können, sind bereits 2 zusätzliche Demo-Teilneher in den Call eingewählt. Unser Eigenbild sehen wir in der rechten oberen Ecke.

Unter den Videobildern finden wir die Optionsleiste / Steuerleiste, die wir uns nun genauer anschauen werden. Von links nach rechts finden wir:
- Teilnehmer Roster und Kontrolle
- Reaktionen
- Mehr (Optionen und Einstellungen)
- Kamera Mute (Bild aus / ein)
- Mikrofon Mute (Tonübertragung aus / ein)
- Inhalte teilen
- Auflegen

Nach einem Klick auf den „Teilnehmer Button“ erhalten wir eine Übersicht der derzeitig im Anruf befindlichen Teilnehmer.

Wir haben hier verschiedene Möglichkeiten das Audio- und Videoverhalten der Teilnehmer zu steuern. Im Bereich Audio gehört dazu z.B. die Möglichkeit alle Teilnehmer mit einem Knopfdruck stumm zu schalten, respektive die Stummschaltung wieder aufzuheben. Wer es granularer möchte, kann durch einen Klick auf das Mikrofonsymbol hinter einem Usernamen, speziell diesen Teilnehmer stummschalten / die Stummschaltung aufgeben.
Im Bereich Video bietet sich uns die Möglichkeit bestimmte User in den Spotlight zu setzen.
In diesem Modus wird allen Teilnehmern explizit der gewählte Videopart gross angezeigt. Wenn Sie dies nur für sich machen wollen (dies hat dann keinen Einfluss auf andere Teilnehmer im Call), dann wählen Sie einfach „Pin for me“.
Über den „Reaktionen Button“ können Sie z.B. virtuell die Hand heben, um eine Frage zu stellen oder, anhand der verfügbaren Grafiken, Ihre Meinung äussern.


Am Beispiel „Hand heben“
Über den Button mit den 3 Punkten / „More Button“ gelangen Sie in die Settings.
Hier können Sie aus den folgenden Optionen wählen:
- Geräteeinstellungen
- Meeting Info
- Gallery / Large Gallery / Together Mode
- Gallery on top / Focus on the content / Vollbild
- Bildunterschriften aktivieren / deaktivieren
- Transkription starten / beenden
- Chat Bubbles anzeigen / ausblenden
- Eibgehendes Video deaktivieren / aktivieren
Ich werde nachfolgend die Punkte beschreiben, die mir in meinem Testcall zur Verfügung standen.
Geräteeinstellungen
In diesem Bereich können Sie die zu nutzenden Audio- (Lautsprecher / Mikrofone), sowie Videokomponenten (Kamera) auswählen.

Meeting Info
Hier haben Sie die Möglichkeit sich alle Infos zu Ihrer Konferenz anzeigen zu lassen, sowie die Einladung zu kopieren, um z.B. jemanden per E-Mail (z.B. per Edge Browser über Outlook M365) einzuladen.

Einige der Layout Funktionen wie „Large Gallery“ oder „Together Mode“ , können erst ausgewählt werden, wenn gewisse Kriterien erreicht sind, So müssen sich z.B. für „Large Gallery“ mindestens 10 Teilnehmer im Meeting befinden. Beim „Together Mode“ liegt dieser Wert bei der Hälfte – also mindestens 5 Teilnehmern. Da meine Optionen an einem Sonntag Abend im Homeoffice dafür leider nicht ausreichen, gibt es dazu leider auch keine Bilder. Danke fürs Verständnis 😉
Fullscreen Anzeige
In dieser Anzeige werden die beiden Bars (Top Bar und Bottom Bar) des Surface Hub Clients ausgeblendet und Sie bekommen ein etwas grösseres Bild dargestellt.
Live Captions
Sobald Sie die Live Captions Funktion aktivieren, versucht die Teams App das gesprochene Wort zu erkennen und als Text unter dem Video anzuzeigen. Diese Inhalte werden nicht gespeichert und nur live während des Meetings angezeigt.

Standardmässig legt der Client die am Surface Hub konfigurierte Sprache zugrunde. Sollte Ihr Meeting in einer anderen Sprache geführt werden, so können Sie auf die 3 Punkte neben der Live Caption rechts klicken und eine andere Sprache auswählen.


Derzeit werden die folgenden Sprachen unterstützt:
English (US), English (Canada), English (India), English (UK), English (Australia), English (New Zealand), Arabic (Arab Emirates) (Preview), Arabic (Saudi Arabia) (Preview), Chinese (Cantonese), Chinese (Mandarin), Danish, Dutch (Belgium) (Preview), Dutch (Netherlands), French (Canada), French (France), Finnish (Preview), German, Hindi, Italian, Japanese, Korean (Preview), Norwegian, Polish (Preview), Portuguese (Brazil), Russian (Preview), Spanish (Mexico), Spanish (Spain), Swedish.Chat Bubbles
Standardmässig würden Sie Nachrichten aus dem Chat in kleinen Bubbles auf Ihrem Schirm angezeigt bekommen. Wenn Sie dies nicht möchten, so können Sie die Funktion deaktivieren.

Eingehendes Video abschalten
Sollten Sie aus irgendeinem Grund das eingehende Video abschalten wollen, so können Sie dies hier in den Optionen tun.

Einige von Ihnen werden sich jetzt sicherich fragen, wo denn die ganzen neuen Konfigurationsoptionen wie z.B. die vereinfachte „Coordinated Meetings“ Config, verborgen sind. Diese Punkte können Sie nur ausserhalb eines Calls konfigurieren.
Klicken Sie dazu in der Agenda Übersicht auf das „More Symbol“ / die 3 Punkte, links neben Ihrem User Icon.


Menü Optionen – Von unten nach oben
Wenn Sie auf „Check for Updates“ klicken, wird nach Aktualisierungen für Ihren Teams Client gesucht. Während des Suchvorgangs können Sie den Client ganz normal weiternutzen. Ihre Arbeit wird nicht unterbrochen.

Über „About“ -> „Version“ können Sie sich sehr einfach die aktuell installierte Teams App Version anzeigen lassen. Die anderen Punkte sollten uns hier weniger interessieren und ich werde daher nicht weiter darauf eingehen.


Unter „Settings“ geht es weiter. Sobald Sie geklickt haben, müssen Sie sich als Admin authentifizieren. Geben Sie ihren Admin Username und Ihr Admin Passwort ein. Klicken Sie auf „Yes“.



Über den Button „Manage„, neben dem angemeldeten Raum Account, haben Sie die Möglichkeit direkt in die Settings des Surface Hubs zu springen, um z.B, einen anderen festen Account zu hinterlegen oder grundlegende Settings zu ändern.

Wenn Sie auf „Devices“ klicken, haben Sie (wie direkt aus dem Call heraus auch) die Möglichkeit Kamera, Lautsprecher und Mikrofon zu definieren. Zusätzlich stehen Ihnen zu diesen Punkten die Optionen „Automatische Anpassung der Mikrofon-Sensitivität“ und „Automatische Anpassung der Kamera Kontrolle“ zur Verfügung.
Im unteren Teil der Seite finden Sie dann noch die Bluetooth Optionen.
Diese sind immens wichtig, wenn Sie Funktionen wie „Proximity Join“ oder „Wireless Casting“ nutzen wollen. Daher achten Sie bitte darauf, was hier konfiguriert ist.
In diesem Fall erlaube ich explizit das Senden von Bluetooth Beacons und lasse mein Surface Hub auch automatisch „Proximity Join“ Anfragen annehmen, um eine hohe User Akzeptanz zu gewährleisten.


Weiter gehts zu „Coordinated Meetings“.

Was sind Coordinated Meetings eigentlich ?
„Wenn Sie über mindestens ein Microsoft Teams-Räume oder Surface Hubs in einem Besprechungsraum verfügen, können Sie koordinierte Besprechungen einrichten. Bei aufeinander abgestimmten Besprechungen können Sie Ihre Teams-Räume-Geräte und Surface Hubs so einrichten, dass die anderen Geräte im Raum an derselben Besprechung teilnehmen, wenn Sie über ein Gerät an einer Besprechung teilnehmen. „
Aktivieren Sie den Slider, wenn Sie diese Funktion nutzen möchten.

In meinem Fall konfiguriere ich das Surface Hub so, dass die Kameras und Mikrofone automatisch deaktiviert sind, wenn es in ein Coordinated Meeting geholt wird. Somit vermeidet man Echos und Rückkopplungen. Ich stelle dem User aber frei die Geräte selbständig zu aktivieren, sofern notwendig. Wenn Sie dies nicht möchten und die Werte fest vorgeben wollen, so entfernen Sie die Haken bei „Let people enable when joining a meeting„. Unter „Trusted Devices“ tragen Sie den / die Account(s) ein, bei denen das Surface Hub automatisch den Call Invite akzeptieren soll.
Der neue Vorgang ist weitaus einfacher, als mit einem XML File und dem Windows Configuration Designer zu arbeiten. Danke MSFT – Great Job.
Wenn Sie nun an Ihrem MTR (vorausgesetzt hier wurde die Coordinated Meeting Config ebenfalls bereits umgesetzt, Anleitung hier) einem Anruf beitreten, so wird das Surface Hub automatisch mit eingewählt. Mics und Kameras sind, wie oben konfiguriert, dann abgeschaltet und Sie nutzen diese Devices von Ihrem Microsoft Teams Room System. Das Surface Hub steht Ihnen dabei als Content Quelle in Ihrem Call zur Verfügung.
Content Sharing Optionen
Beim Content Sharing können Sie nun auch alle Funktionen nutzen, die Ihnen layout-technisch am Desktop zur Verfügung stehen:

- Content Only
- Standout
- Side-by-Side
- Reporter

Content Only

Standout

Side-by-Side

Reporter

Die neuen Möglichkeiten, inklusive PowerPointLive, sind wirklich klasse und können Remote Präsentationen noch einmal auf ein völlig neues Level heben.
Edge Browser
Super cool ist auch die Integration des Edge Browsers und was damit möglich ist.
Wenn Sie Ihren Desktop Browser mit Ihrem Microsoft Account syncen, können Sie alle Favoriten, etc., auch an Ihrem Surface Hub nutzen, nachdem Sie sich eingeloggt haben.
In meinem Beispiel werde ich meine Favoriten synchronisieren und die Favorite Bar des Browsers anzeigen lassen, um so schnell und mit einem Klick auf meine häufig genutzten Apps zugreifen zu können.
Hinweis:
Die folgenden Sync Einstellungen müssen Sie nur 1x durchführen.
Wie funktioniert das Ganze ?
Öffnen Sie den Edge Browser auf Ihrem PC.


Klicken Sie auf Ihr Profilbild oben rechts und wählen Sie „Manage Profile Settings„.

Klicken Sie auf „Sync„.

Klicken Sie auf „Turn On Sync„.

Wählen Sie die synchronisierenden Informationen und klicken Sie auf „Confirm„.

Die Synchronisation sollte nun auf „On“ stehen.

Loggen Sie sich nun mit Ihrem Firmen-Account auf Ihrem Surface Hub ein,

Öffnen Sie den Edge Browser.


Klicken Sie auf das „People Icon“ oben rechts in der Ecke.

Wählen Sie „Sign-in to Sync Data„.

Loggen Sie sich mit Ihrem Account ein.
Klicken Sie auf Ihr „User Icon“ oben rechts in der Ecke.

Klicken Sie auf „Favorites„.

Wählen Sie „Show favorites bar“ und anschliessend „Always„.

Sie sollten nun direkt Ihre Favoriten angezeigt bekommen – genau wie an Ihrem Desktop PC.
Magic 🙂


Mit einem Klick auf unsere Favoriten können wir nun z.B. auf das Unternehmensportal, Salesforce oder z.B. den Teams Web Client zugreifen, um Dateien, Links oder Chats aufzurufen.
Wir haben ebenso die Möglichkeit unser Outlook zu öffnen und damit zu arbeiten.

Hört sich nicht so spannend an ? ist es aber, denn wir haben, durch den Zugriff auf Outlook , unsere Mails und unseren Kalender, auch Zugriff auf Einladungen zu Meetings, die uns z.B, von einem Zoom oder Webex Account geschickt wurden. Dank des Edge Browsers können wir nun diese Links aufrufen und an den Meetings teilnehmen.
Zoom Call
Hier am Beispiel eines Zoom Meetings erklärt.
Öffenen Sie Ihren Kalender und klicken Sie das Meeting an. Sie bekommen nun einen klickbaren Link. Wählen Sie diesen aus.


Akzeptieren Sie die Cookies, klicken Sie auf „Launch Meeting„.
Erlauben Sie den Zugriff auf Mikrofon und Kamera. Geben Sie Ihren Anzeigenamen für das Meeting ein.


Klicken Sie auf „Join„.

Akzeptieren Sie noch schnell die „Terms of Service“ und schon sind Sie mit Ihrem Microsoft Surface Hub in einem nativen Zoom Call.


WebEx Calls
Mit Webex Calls ist der Ablauf sehr ähnlich.
Klicken Sie in Outlook auf den Termin und anschliessend auf die Meeting URL.

Klicken Sie auf „Treten Sie über Ihren Browser bei„.

Geben Sie Ihren Namen, Ihre Mail Adresse und den Captcha Code ein. Klicken Sie auf „Als Gast beitreten„.

Überprüfen Sie Mikrofon- und Kamera Einstellungen. Klicken Sie auf „Meeting beitreten„.

Willkommen im Webex Call – It´s that simple.

Schon super cool, was jetzt alles mit dem Surface Hub möglich ist – gerade auf, weil´s nicht nur auf dem 2S funtkioniert, sondern auch auf Version 1. Die Integration in Prozesse und Workflows der Unternehmen sollte damit um einiges einfacher sein. Well done Microsoft, Christian Schacht und Team 😉
Fertig 🙂


























Leave a Comment